Lời nói đầu
Chào mọi người, hiện tại thì các hướng dẫn về cài đặt Stable Diffusion chúng ta có thể tìm trên mạng khá nhiều. Tuy nhiên có khá nhiều phương pháp và công cụ khác nhau nên sẽ gây rối loạn thông tin cho người đọc. Bài viết này sẽ là một bài viết tổng hợp đầy đủ các phương pháp cài, tối ưu và xử lý lỗi khi sử dụng Stable Diffusion (SD), mong rằng nó sẽ hữu ích và giúp mọi người sử dụng SD một cách thuận tiện hơn.
Mục lục :
I. Giới thiệu các công cụ
Trước tiên để đi có thể sử dụng được Stable Diffusion. Chúng ta cần xác định được chúng ta sẽ sử dụng Stable Diffusion bằng công cụ gì ?
SD có thể nói là một phương pháp tạo ra ảnh bằng AI, vì vậy để sử dụng được SD sẽ có rất nhiều công cụ khác nhau. Mỗi công cụ sẽ có ưu nhược điểm và được tối ưu cho những nhu cầu khác nhau.
Sau đây là một số công cụ phổ biến,mọi người có thể tham khảo.
I.1. Stable Diffusion WebUI (Automatic1111)
Đây là công cụ phổ biến nhất khi sử dụng SD.
- Ưu điểm: Dễ sử dụng, giao diện trực quan, thư viện extension hỗ trợ cực kỳ nhiều, phù hợp với nhiều người
- Nhược điểm: Chưa được tối ưu, chạy còn khá nặng
I.2. ComfyUI
Đây là công cụ phổ biến thứ hai với giao diện workflow – node kéo thả
- Ưu điểm: Có thể mở rộng, sáng tạo ra những quy trình phức tạp cho từng công việc – ý tưởng cụ thể. Thư viện node cực kỳ nhiều. Phù hợp với những công việc lặp đi lặp hoặc những công việc có độ phức tạp cao. Hay đơn giản là có thể làm được những công việc mà Automatic không làm được
- Nhược điểm: Cần một lượng kiến thức rất lớn để có thể tự phát triển workflow
I.3. Forge
Đây là công cụ được viết lại dựa trên nền của Automatic, tuy nhiên đã được lược bớt và tối ưu để sử dụng nhẹ nhàng hơn. Ngoài ra forge được tích hợp mặc định rất nhiều công cụ hỗ trợ người dùng
- Ưu điểm: Sử dụng tương tự Automatic, chạy nhẹ nhàng hơn. Có nhiều công cụ độc quyền như Layer Diffusion, IC-Light
- Nhược điểm: Ít update, đôi khi sẽ thiếu một vài công cụ mới
I.4. Fooocus
Đây là công cụ được tối ưu riêng cho việc sử dụng SDXL một cách đơn giản và dễ dàng
- Ưu điểm: Dễ dùng, nhanh gọn và tiện
- Nhược điểm: Không làm được các tác vụ phức tạp, không cài được thêm các extension, chỉ dùng được SDXL
Lời khuyên của mình đối với các bạn trong việc cài đặt và sử dụng SD đó là : ‘ Hãy cài cả 4 công cụ trên nếu có thể, vì mỗi công cụ sẽ có những ưu nhược điểm khác nhau. Hãy trải nghiệm, mỗi thứ đều có một sự thú vị riêng ‘
Ngoài các công cụ sử dụng chính trên, các bạn có thể tìm hiểu thêm các công cụ khác : StableSwarmUI, SDFX, InvokeAI, Stable Diffusion Web UI-UX, VoltaML, SD.Next Web UI
II. Cách cài đặt cụ thể
Tiếp theo, để cài đặt SD. Chúng ta sẽ cần nắm rõ các điều kiện cấu hình nên có để cài đặt/ sử dụng được SD :
- Cấu hình : Trước tiên chúng ta cần hiểu rõ được là SD sẽ có thể cài đặt trên bất kỳ máy tính nào, tuy nhiên để sử dụng được ổn thì chúng ta nên cần có Card Nvidia từ 6GB VRAM (GTX1060) trở lên, và nên từ 12GB VRAM (RTX 3060).
II.1. Trường hợp máy tính không đủ cấu hình
Trường hợp này chúng ta sẽ giải quyết bằng cách đơn giản nhất là đi thuê một máy tính đủ cấu hình để sử dụng, hay nói cách khác là đi thuê sever hoặc dịch vụ hỗ trợ. Một số dịch vụ chúng ta có thể tham khảo :
Tối ưu nhất trong quá trình học tập thì mọi người nên sử dụng google colab. SDVN hiện tại đang hỗ trợ phát triển công cụ google colab cho SD tốt nhất hiện tại, mọi người có thể tham khảo hướng dẫn tại đây
Ngoài ra mọi người có thể tham khảo sử dụng dịch vụ của Kaikun.io, một nền tảng all in one của các bạn trẻ VN. Nếu tham gia các sự kiện của kaikun thì mọi người hoàn toàn có thể kiếm được các tài khoản miễn phí.
II.2. Trường hợp máy tính đủ cấu hình
Đối với trường hợp máy tính đủ cấu hình và cài trực tiếp ở máy tính, chúng ta có thể có nhiều phương pháp cài đặt khác nhau. Trong đó chúng ta có thể lựa chọn phương pháp cài đặt thông qua phần mềm hỗ trợ Stability Matrix hoặc cài đặt trực tiếp. Mình khuyên mọi người nên cài đặt thông qua Stability Matrix sẽ nhanh gọn và tiện hơn trong quá trình sử dụng.
- Lưu ý nhỏ trước khi cài đặt : Vị trí đường dẫn thư mục cài đặt chúng ta nên không có dấu cách và ký tự đặc biệt
II.2.1. Cài đặt bằng Stability Matrix
- B1: Truy cập trang github Stability Matrix để tài phiên bản phần mềm mới nhất tương ứng với hệ điều hành của bạn

- B2: Cài đặt và khởi động Stability Matrix. Trước khi cài đặt UI nào đó, chúng ta sẽ setting lại trước phần thư mục Data tại mục Setting cho phù hợp
- B3: Lựa chọn và install Package bạn cần
- B4: Đợi hệ thống tải và cài đặt các dữ liệu cần thiết. Đến khi xuất hiện đường dẫn sever, chúng ta có thể chọn vào link sever hoặc ấn chọn Open web UI để sử dụng
II.2.2. Cài đặt trực tiếp từ github chính thức
II.2.2.a. Cài đặt Automatic1111
*** Có thể áp dụng tương tự đối với Forge ***
- B1 : Truy cập github chính thức của Automatic1111. Tìm tới phần Installation and Running
- B2: Tại đây chúng ta sẽ có hướng dẫn cụ thể cài đặt cho từng hệ điều hành và cấu hình khác nhau. Đối với cấu hình Nvidia chúng ta sẽ có 2 phương pháp đó là cài đặt với python, git được tích hợp sẵn và phương pháp tự cài đặt thông qua python, git của hệ thống. Chúng ta nên chọn phương pháp 1 để giảm thiểu các bước và lỗi trong quá trình cài đặt.


- Lưu ý với phương pháp cài đặt qua python hệ thống:
- Phiên bản cài đặt python chỉ cần là 3.10 là được, mới nhất càng tốt, không cần phải là 3.10.6, python 3.11 vẫn dùng được nhưng có tỉ lệ lỗi.
- Cài đặt python có thể cài bằng nhiều cách, ưu tiên cài đặt thông qua microsoft store (đối với window), thông qua mini anaconda (đối với mac)
- Mọi người nên đọc qua về python, git ở phần sau trước khi sử dụng phương pháp này để cài
- Trường hợp window hệ thống không nhận python (khi chạy webui-user.bat thấy báo không tìm thấy python). Chúng ta sẽ mở chỉnh sửa tệp webui-user.bat bằng notepad, nhập đường dẫn tệp python.exe vào dòng Python= (dòng này chỉ có tác dụng trong lần đầu chạy tệp webui-user.bat, từ lần sau automatic sẽ sử dụng python ở thư mục venv)

- B3: Sau khi cài đặt bằng 1 trong 2 phương pháp trên, chúng ta sẽ đợi một lúc cho file bat tải và cài đặt các thư viện cần thiết và nhận được đường dẫn sever là có thể sử dụng trên trình duyệt web bất kỳ. Tệp .bat cần luôn được mở trong quá trình chạy và sử dụng
II.2.2.b. Cài đặt ComfyUI
- B1: Truy cập github chính thức của ComfyUI. Tìm tới phần Installing
- B2: Tiếp theo tương tự như Automatic, chúng ta sẽ có 2 phương pháp cài đặt là cài đặt thông qua python nhúng tích hợp sẵn và python hệ thống. Chúng ta sẽ ưu tiên phương pháp cài đặt với python (Cài đặt ComfyUI Portable). Với phương pháp này chúng ta chỉ cần tải tệp nén theo link, giải nén và sử dụng được ngay.
- Lưu ý với phương pháp cài đặt ComfyUI Portable :
- Nên đổi tên tệp file nén ngắn gọn trước khi giải nén để tránh lỗi giải nén
- Chạy trước các file .bat trong thư mục update trước khi chạy tệp run.bat
- Tệp run.bat sẽ tạo sever để sử dụng ComfyUI, vì vậy khi sử dụng comfyUI thì file bat luôn cần được chạy
*** Đối với các phương pháp cài đặt trên hệ điều hành hoặc cộng cụ khác. Chúng ta nên tìm hiểu trước về giao diện dòng lệnh (cmd, terminal), python, git ở phần sau ***
III. Cách tối ưu cài đặt công cụ
III.1. Cách chạy các lệnh tuỳ chọn (Command Line Arg)
Trong Automatic, ComfyUi, Forge, Fooocus… sẽ đều có các lệnh tuỳ chọn giúp mở khoá các chức năng đặc biệt hoặc chức năng ẩn của công cụ.
- Tra cứu các lệnh tuỳ chọn của Automatic hoặc chạy tệp lệnh trong thư mục Automatic ‘python launch.py -h’
- Xem thêm các lệnh của comfyUI tại mô tả bằng cách chạy tệp lệnh trong thư mục ComfyUI ‘python main.py -h‘
- Xem thêm các lệnh của Fooocus bằng chạy chạy tệp lệnh trong thư mục Fooocus ‘ python entry_with_update.py -h’
Phương pháp setting lệnh Command Line Arg :
- Đối với Stability Matrix: Tại giao diện Package, chọn biểu tượng setting cho UI tương ứng. Tích chọn lệnh muốn chọn hoặc điền trực tiếp vào ô Extra Launch Arguments
- Đối với Automatic: Ta chỉnh sửa tệp dòng COMMANDLINE_ARGS trong tệp webui-user.bat (Hoặc tệp webui-macos-env.sh với macos, webui-user.sh với linux)
- Đối với ComfyUI Portable: Ta chỉnh sửa tệp run.bat
- Đối với trường hợp chạy trực tiếp file .py thay thì chạy thông qua tệp .bat, ta gõ lệnh trực tiếp trong giao diện cmd( terminal )
Việc sử dụng nhuần nhuyễn các lệnh tuỳ chọn sẽ giúp chúng ta tối ưu và cá nhân hoá các công cụ một cách tối đa.
III.2. Cách liên kết các thư mục data với các công cụ khác nhau
Đối với ComfyUI, Automatic … sẽ có các thư mục lưu model mặc định khác nhau sẽ dẫn đến việc chúng ta khó quản lý và đồng bộ dữ liệu giữa nhiều công cụ. Vì vậy việc liên kết dữ liệu về cùng một thư mục là cực kỳ quan trọng.
- Đối với Stability Matrix, ngoài việc hỗ trợ tải các model trực tiếp từ giao diện Matrix thì phần mềm cũng hỗ trợ chúng ta đồng bộ các data một cách cực kỳ thuận tiện ở mục Checkpoint Manager
- Đối với Automatic, chúng ta có thể thay đổi vị trí các thư mục bằng lệnh Command Arg (Xem thao tác với lệnh tuỳ chọn ở trên)
VD lệnh để trỏ các thư mục model chính: --ckpt-dir D:/SD/Model/checkpoints --lora-dir D:/SD/Model/loras --embeddings-dir D:/SD/Model/embeddings --hypernetwork-dir D:/SD/Model/hypernetworks
VD lệnh trỏ thư mục Controlnet (Chỉ dùng khi đã cài Controlnet Extension): --controlnet-dir D:/SD/Model/controlnet
- Đối với ComfyUI, chúng ta có thể thêm (thao tác này chỉ thêm chứ không thay đổi vị trí) các thư mục chứa model bằng việc đổi đuôi tệp extra_model_paths.yaml.example thành extra_model_paths.yaml và chỉnh sửa nội dung trong tệp

III.3. Cách cài đặt các node, extension tuỳ chọn
Đối với ComfyUI và Automatic, việc cài đặt thêm các extension, node tuỳ chọn là một trong nhưng thao tác mà người dùng sẽ phải làm thường xuyên trong quá trình sử dụng. Vì vậy chúng ta nên biết một số thao tác cơ bản để cài đặt các extension, node một cách đơn giản và thuận thiện.
- Đối với Stability Matrix. Cài đặt, quản lý các Extension thông qua trình quản lý package
- Đối với Automatic, cách đơn giản nhất là chúng ta cài đặt trực tiếp trên trình quản lý Extension của Automatic (Yêu cầu chạy lệnh Arg
--enable-insecure-extension-access). Ngoài ra có thể cài đặt bằng cách tải hoặc git trực tiếp extension về thư mục extensions trong thư mục cài đặt (Xem thêm git ở phần dưới)


- Đối với ComfyUI, việc cài đặt node bằng tay sẽ khá phức tạp và yêu cầu cần biết các thao tác cơ bản đối với python, git, pip (Xem phần sau). Để đơn giản hoá việc quản lý và cài đặt node, chúng ta nên cài đặt node ComfyUi-Manager.
- Để cài đặt Manager, các bạn có thể git trực tiếp node từ trang chủ github vào thư mục custom_nodes, hoặc tại trang github – nháy vào mục code và chọn download zip – giải nén và sao chép vào thư mục custom_nodes
- Khởi động lại comfyUI và cài đặt các node cần thiết từ mục chọn manager.
- Lưu ý : Sẽ có các node manager không hỗ trợ hoặc có các node cần tải model riêng hoặc có yêu cầu cài đặt đặc biệt, chúng ta cần đọc kỹ hướng dẫn cài đặt của node trên github chính thức
Danh sách các Extension nên cài trong Automatic:
- https://github.com/Mikubill/sd-webui-controlnet
- https://github.com/thomasasfk/sd-webui-aspect-ratio-helper
- https://github.com/phamhungd/sd-webui-lora-block-weight
- https://github.com/hako-mikan/sd-webui-supermerger
- https://github.com/adieyal/sd-dynamic-prompts
- https://github.com/Bing-su/Adetailer
- https://github.com/huchenlei/sd-webui-openpose-editor
- https://github.com/Coyote-A/ultimate-upscale-for-automatic1111
- https://github.com/ArtVentureX/sd-webui-agent-scheduler
- https://github.com/continue-revolution/sd-webui-segment-anything
Danh sách các node nên cài trong ComfyUI:
- https://github.com/ltdrdata/ComfyUI-Manager
- https://github.com/ltdrdata/ComfyUI-Impact-Pack
- https://github.com/pythongosssss/ComfyUI-Custom-Scripts
- https://github.com/Fannovel16/comfyui_controlnet_aux
- https://github.com/cubiq/ComfyUI_IPAdapter_plus
- https://github.com/ssitu/ComfyUI_UltimateSDUpscale
- https://github.com/storyicon/comfyui_segment_anything
- https://github.com/cubiq/ComfyUI_InstantID
- https://github.com/Suzie1/ComfyUI_Comfyroll_CustomNodes
- https://github.com/BadCafeCode/masquerade-nodes-comfyui
- https://github.com/ltdrdata/ComfyUI-Impact-Pack
- https://github.com/jags111/efficiency-nodes-comfyui
- https://github.com/yolain/ComfyUI-Easy-Use
IV. Giới thiệu về cmd(terminal), python, git
Do các công cụ AI đều sử dụng ngôn ngữ python và đều được quản lý, update trên github. Git, python sẽ đều được chạy thông qua giao diện dòng lệnh. Vì vậy để để sử dụng được các mã nguồn mở AI nói chung và SD nói riêng, chúng ta cần nắm vững những kiến thức cơ bản về cmd(terminal), python và git.
IV.1. Kiến thức cơ bản về cmd(terminal)
- Giao diện dòng lệnh trên window là cmd hoặc là powersell, trên mac là terminal
- Khi chạy lệnh, chúng ta cần quan tâm vị trí thư mục làm việc, có 2 cách để chạy lệnh trên thư mục bất kỳ:
- Cách 1: Sử dụng lệnh
cd {Đường dẫn thư mục}trong giao diện dòng lệnh - Cách 2: Mở giao diện lệnh trực tiếp trong thư mục bằng cách gõ
cmd(hoặc powersell) tại thanh địa chỉ folder trong window rồi ấn enter
- Cách 1: Sử dụng lệnh
- Đường dẫn thư mục (tệp) có thể có 2 dạng đều có thể sử dụng :
- Đường dẫn tuyệt đối, lấy bằng cách xem thông tin của tệp/thư mục hoặc kéo tệp/thư mục vào trong giao diện lệnh.
- Đường dẫn tương đối, là đường dẫn từ thư mục đang làm việc tới tệp/thư mục (VD: Đường dẫn tuyệt đối là
C:\Window\Automatic\webui.bat, nhưng nếu cd tới thư mục C:\Window thì đường dẫn tương đối còn làAutomatic\webui.bat)
- Có thể chạy nhiều lệnh 1 lúc :
- Đối với cmd, mỗi lệnh cách nhau bằng dấu xuống dòng
- Đối với powersell, terminal, mỗi lệnh cách nhau bằng dấu chấm phẩy ;
- Trên window có thể chạy nhanh lệnh thông qua file .bat
- Trên mac, linux thì cần mở tệp .sh thông qua lệnh chứ không mở trực tiếp được. VD :
./webui.shđể chạy tệp webui.sh trong automatic



IV.2. Kiến thức cơ bản về Python
Đối với python, chúng ta có thể cài đặt rất nhiều phiên bản thông qua rất nhiều cách. Đối với window chúng ta có thể cài qua microsoft store, tải từ trang chủ, cài qua mini anaconda hoặc anaconda, hay đơn giản là tải một thư mục python có sẵn. Đối với mac, chúng ta có thể cài trực tiếp từ trang chủ hoặc cài thông qua brew, anaconda hoặc mini anaconda hoặc cũng có thể tải một thư mục python sẵn có.
Chúng ta có thể kiểm tra phiên bản và vị trí mặc định của hệ thống bằng lệnh :
python –-versionwhere python
Khi thực hiện lệnh với các phiên bản python khác, chúng ta phải thay thế từ python thành đường dẫn tệp python.exe (Bỏ .exe cũng vẫn được) hoặc cd tới thư mục chứa tệp python.exe (Trên mac thì là thư mục chứa python)
VD các cách kiểm tra phiên bản python ở vị trí C:\window\python :
C:\window\python\python.exe –-versionC:\window\python\python –-versioncd C:\window\pythonhoặc mở cmd ở thư mụcC:\window\pythonsau đó thực hiện lệnhpython –-version
Lưu ý: khi chạy lệnh trong Mac, thông thường cần thay lệnh python thành python3
Khi mở tệp python .py, chúng ta chạy lệnh
python {đường dẫn tệp .py}
Đi theo mỗi python, thư mục python khác nhau sẽ có thư viện package và một trình quản lý thư viện package khác nhau gọi là Pip.Khi sử dụng lệnh về pip, ta cần lưu ý. Để sử dụng pip đúng với thư mục python, cần cd tới thư mục chứa tệp python.exe sau đó gõ trước lệnh pip đoạn <code>python -m</code>( hoặc gõ đường dẫn tuyệt đối của python.exe -m )
VD: Lệnh pip list trong trường hợp muốn thực hiện với python ở vị trí C:\window\python ta thực hiện lệnh thay thế C:\window\python\python -m pip list hoặc chạy 2 lệnh cd C:\window\python python -m pip list
Ta có thể kiểm tra phiên bản pip bằng lệnh :
pip –-version
Kiểm tra list các package đã cài bằng lệnh:
pip list
Đối với Automatic, extension, ComfyUI, node sẽ có các yêu cầu về các thư viện package khác nhau, chúng ta có thể cài thông qua lệnh pip cơ bản:
pip install {tên packake}(VD muốn cài torch phiên bản mới nhất thì chạy lệnhpip install torch)pip install {tên package}=={phiên bản package}(VD muốn cài torch phiên bản 2.1.2 thì chạy lệnhpip install torch==2.1.2)pip install -r {đường dẫn tệp txt chứa danh sách packake, vd requirements.txt}
Lệnh update phiên bản cho package :
pip install --upgrade {tên package hoặc tên==phiên bản}
Lệnh tháo cài đặt:
pip uninstall {tên packake}
Các package hay gặp: xfommers, torch, accelerate, Pillow, GitPython, safetensors …
Lưu ý: Trong một vài trường hợp có thể thay lệnh pip bằng pip3 nếu không hoạt động
Đối với thư mục python của Automatic, ComfyUI chúng ta cần lưu ý:
- Với Automatic, Python luôn được thay đổi về vị trí thư mục venv/Script (venv/bin với mac) và không liên quan python hệ thống
- Với ComfyUI Portable, Python luôn ở vị trí thư mục python_embeded mà không liên quan python hệ thống




IV.3. Kiến thức cơ bản về Git
Tiếp theo về github. Để quản lý các tài nguyên, dự án được chia sẻ từ github chúng ta sẽ cần cài một trình quản lý là Git. Để cài git thì chúng ta có thể tải trực tiếp từ trang chủ hoặc cài thông qua brew đối với Mac (brew là một trình quản lý và cài đặt phần mềm thông qua dòng lệnh trên mac). Chúng ta có thể tải tệp zip nén toàn bộ dự án về máy trực tiếp từ website, tuy nhiên không khuyến khích cách này vì thư mục này sẽ không liên kết với git và không update được. Một vài lệnh cơ bản có thể sử dụng với git :
git clone {đường dẫn dự án}/ Tải mã nguồn sử dụng về máy (VD muốn tải Fooocus về máy thì chạy lệnhgit clone https://github.com/lllyasviel/Fooocus, một thư mục tên Fooocus sẽ được tải về ở thư mục đang làm việc)git pull/ Update mã nguồngit checkout {tên brand | tên commit}/ Chuyển sang phiên bản, nhánh hoặc commit khác. VD chuyển sang nhánh dev để sử dụng chức năng đang được thử nghiệmgit reset --hard/ reset lại các tệp về trạng thái gốcgit status/ kiểm tra tình trạng của gitgit log/ kiểm tra lịch sử thay đổi của git
Sau khi chúng ta hiểu rõ về cách hoạt động và vài trò của python – github rồi. Chúng ta sẽ có thể cài đặt được SD hoặc bất kỳ công cụ mã nguồn mở nào đó một cách dễ dàng.



Tóm lược lại, kiến thức về dòng lệnh, python, pip, git còn rất nhiều. Tuy nhiên chỉ cần lượng thông tin như trên mọi người có thể dễ dàng đọc hiểu hướng dẫn sử dụng – cài đặt bất kỳ một công cụ nào mà không gặp trở ngại gì.
V. Cách xử lý các lỗi thông dụng
Yêu cầu mọi người nắm vững kiến thức cơ bản ở phần IV
Toàn bộ quá trình chạy,sử dụng và vận hành SD sẽ đều thông qua giao diện lệnh, ở đây sẽ cho ta đầy đủ các thông tin về các lỗi trong quá trình sử dụng. Việc “chịu khó” theo dõi các thông báo tại đây trong quá trình sử dụng SD là cực kỳ quan trọng trong việc vận hành và xử lý lỗi. Bất kỳ việc xảy ra lỗi bất kỳ chúng ta sẽ cần theo dõi các thông báo trên giao diện lệnh trước, nguyên nhân sẽ xuất hiện ở đầu đoạn thông báo lỗi và cách khắc phục, gợi ý thường sẽ ở cuối thông báo lỗi.
Dưới đây mình liệt kê một vài lỗi phổ biến do cài đặt không đúng. Ngoài ra các lỗi về sử dụng sẽ cực kỳ nhiều do mọi người chưa hiểu đầy đủ cách vận hành của các thành phần trong SD thì mình sẽ không liệt kê ở đây ( Các lỗi này chỉ giải quyết bằng cách học hành đầy đủ về nguyên lý hoạt động thôi @@ )
- Lỗi { no module ‘xformers’} : xformers là một package quan trọng dành riêng cho Nvidia giúp đẩy nhanh quá trình xử lý hình ảnh. Nếu là card Nvidia, chúng ta có thể xử lý bằng cách thêm lệnh cmd arg
--xformersđể bật xformers, (Cần update drive card màn hình)
- Lỗi {–skip-torch-cuda-test} : Lỗi này thường xuất hiện khi card màn hình không đủ điều kiện. Lỗi này có thể khắc phục nhanh bằng cách thêm lệnh cmd arg
--skip-torch-cuda-testđể tiếp tục khởi động mà bỏ qua thao tác kiểm tra cuda
- Lỗi báo thiếu module nào đó : Lỗi này khá phổ biến trong comfyUI do đa phần mọi người cài pip cho python hệ thống thay vì python của comfyUI. Ngoài ra lỗi này cũng xuất hiện khi mọi người cài quá nhiều node, gây xung đột cá package phụ thuộc. Khắc phục bằng cách chạy lệnh pip cài module tương ứng (Xem hình VD)




Trên đây là một số những lưu ý cần thiết trong khâu cài đặt, tối ưu, vận hành và xử lý lỗi khi sử dụng Stable Diffusion, mong rằng có thể hỗ trợ giải đáp các thắc mắc của mọi người trong quá trình học tập và sử dụng.

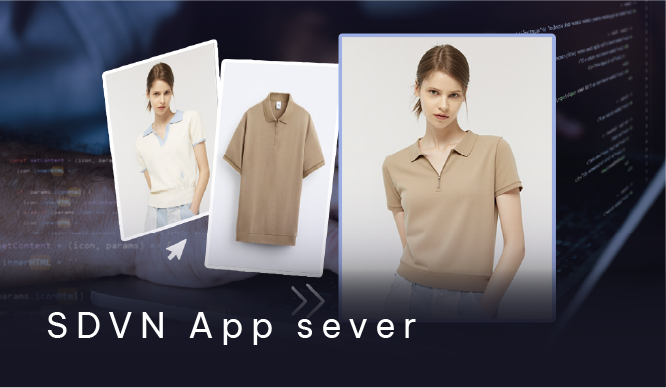

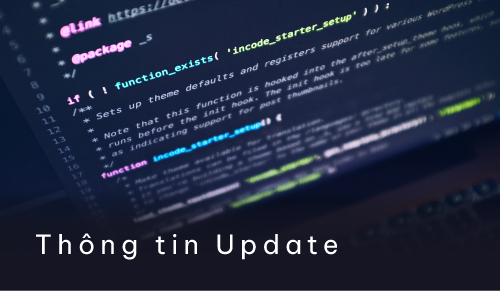





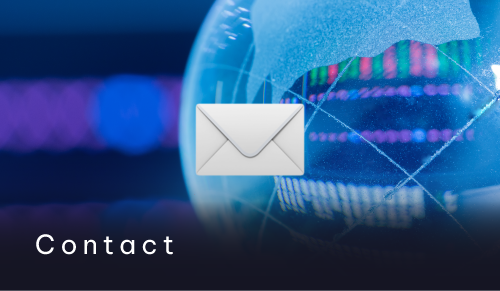
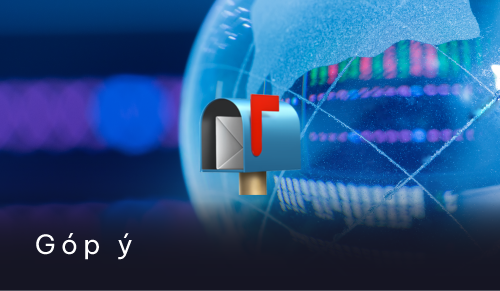
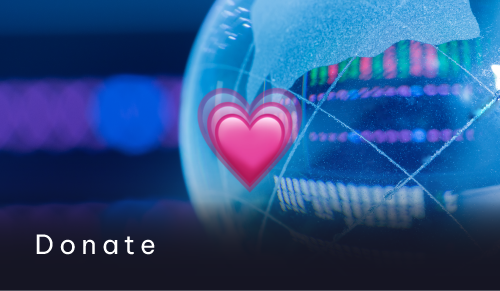























Hướng dẫn cài đặt và tối ưu khi sử dụng Stable Diffusion
Từ điển Controlnet
Automatic – tự động trong Stable Diffusion
Nhập môn Stable Diffusion / Flux